As TBP: Origins (Season 1) is less than 48 hours away, we’re here to give you some recommendations and also address some concerns before the big event!
Prepare and Troubleshoot – TBP Origins
Overview
Before you log in to the server for the first time, we recommend you do the following:
Recommended
Adjust and Test Keybinds
With so many mods and custom actions, we recommend you go through your keybinds to make sure that you have access to all the features you want. For example,
- The Origins Keybinds have a habit of not working and being set up. G is the default key and it usually doesn’t work. We recommend assigning a different primary power key and assigning a secondary power key.
- The Combat Roll keybind is sometimes an issue with custom keybinds.
- The map button is J, and is fairly important. Make sure it works!
- Some custom keybinds make it so the chat button doesn’t work.
Adjust your Video Settings
When you load into a world with TBP: Origins, you may want to adjust your video settings to increase FPS (frames per second) while playing. To do this, click ESC and click Options. Then click Video Settings. You’ll be met with a brand new UI, courtesy of the Sodium mod. From here, you’ll want to adjust the following settings:
- Lower your render distance. It would be useful to test each configuration to find a nice balance.
- Lower your graphics quality. It would again, be useful to test each quality setting to find a nice balance.
- Adjust leaf quality, particles and biome blend. Again, test and see how the performance is for each level of setting.
- Check through all these tabs, reading the description of each setting, and adjusting where you see fit. Keep playing around until your performance improves.
Allocate more RAM to Fabric
Open the Minecraft Launcher from your Start Menu or Desktop or click “Play” in the TBP Launcher. Once in the Minecraft Launcher, click on the “Installations” tab for Minecraft Java Edition. From here, you’ll want to edit the 1.19.2 Fabric profile.
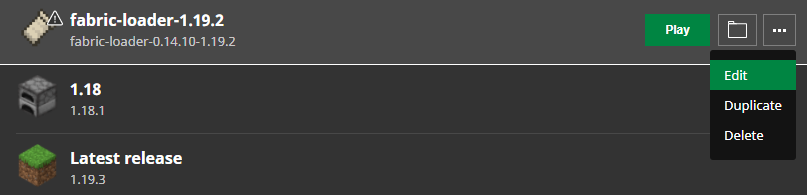
From here, you’ll want to click on “More Options” to reveal the JVM Arguments text box, as seen below:
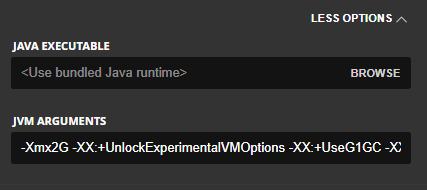
In the “JVM Arguments” text box, you’re going to want to adjust the first argument. In order to do this properly, you’ll need to know how much RAM you have on your computer. We recommend at a minimum, allocating 4GB of RAM to Minecraft, but if your system only has 4GB of RAM, you’ll not be able to allocate any more than 2GB.
It is recommended that you allocate no more than half of your available PC RAM to Minecraft. If you have 16GB of RAM, do not allocate any more than 8GB.
To allocate more RAM, you’re going to want to edit the following argument:
-Xmx2G
If you want to allocate 4GB of RAM, replace the “2G” with “4G” and so forth.
Overview
TBP Origins is a modded version of Minecraft which adds many new features. Because of this, modded versions of the game are often far more resource intensive, requiring better hardware to meet the same speeds as vanilla Minecraft. In singleplayer, your PC is not only showing you the world, but also rendering lighting and blocks, spawning mobs and entities, and more. In multiplayer, a lot of this is done by the server. So don’t be discouraged if you’re finding single-player a tad frustrating.
Troubleshoot
Adjust your Video Settings
When you load into a world with TBP: Origins, you may want to adjust your video settings to increase FPS (frames per second) while playing. To do this, click ESC and click Options. Then click Video Settings. You’ll be met with a brand new UI, courtesy of the Sodium mod. From here, you’ll want to adjust the following settings:
- Lower your render distance. It would be useful to test each configuration to find a nice balance.
- Lower your graphics quality. It would again, be useful to test each quality setting to find a nice balance.
- Adjust leaf quality, particles and biome blend. Again, test and see how the performance is for each level of setting.
- Check through all these tabs, reading the description of each setting, and adjusting where you see fit. Keep playing around until your performance improves.
Allocate more RAM to Fabric
Open the Minecraft Launcher from your Start Menu or Desktop or click “Play” in the TBP Launcher. Once in the Minecraft Launcher, click on the “Installations” tab for Minecraft Java Edition. From here, you’ll want to edit the 1.19.2 Fabric profile.
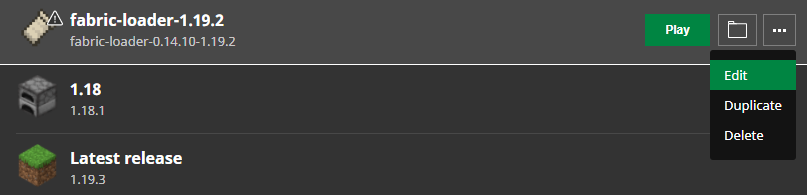
From here, you’ll want to click on “More Options” to reveal the JVM Arguments text box, as seen below:
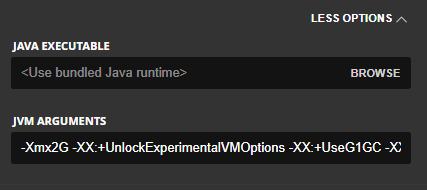
In the “JVM Arguments” text box, you’re going to want to adjust the first argument. In order to do this properly, you’ll need to know how much RAM you have on your computer. We recommend at a minimum, allocating 4GB of RAM to Minecraft, but if your system only has 4GB of RAM, you’ll not be able to allocate any more than 2GB.
It is recommended that you allocate no more than half of your available PC RAM to Minecraft. If you have 16GB of RAM, do not allocate any more than 8GB.
To allocate more RAM, you’re going to want to edit the following argument:
-Xmx2G
If you want to allocate 4GB of RAM, replace the “2G” with “4G” and so forth.
Overview
Through our testing, we’ve noticed a few funky texture issues that have occasionally arisen when playing. This is fairly standard with modpacks as there are a lot of new textures for new blocks and items. Here are some troubleshooting steps you can take to try and resolve the issues.
Troubleshoot
Make “Minecraft” the highest ranking Resource Pack
When playing with mods, you will notice that you’ll have a bunch of extra Resource Packs installed and enabled in addition to the normal Minecraft textures. Sometimes, making “Minecraft” the highest ranking of these texture packs, can fix any strange textures.
To do this, click the ESC key, click “Options” and “Resource Packs”, in the right hand column of Enabled packs, hover over the default “Minecraft” pack, clicking the Up arrow that appears, until it is at the top of the list. From there, click save and wait for the packs to refresh.
If you’ve done this before and it fixed the issue, but the issue has come back, simply move Minecraft down one entry and try that. Sometimes, Minecraft just needs to be made aware of it’s own existence…. or something.
Re-Log
We’ve noticed with chisels and bits that sometimes, when you log in, it serves you incorrect bit data. To resolve this, the most effective method is to re-log. Log out and log back in and see if that fixes anything.
Overview
The Origins mod adds a set of different origin stories that give benefits as well as drawbacks. There are also active powers that can be activated by use of a keybind. By default, the secondary power keybind is not mapped at all. The primary power keybind is mapped to G.
Troubleshoot
“G” isn’t letting me use my primary power.
Our recommendation is to change the keybind for the primary power to a key other than G. You might need to play around with keys. We’ve seen some keys just not work for some people. Some good ones to try are:
- Special function keys/mouse function keys
- The number keys that aren’t mapped to hotbar slots.
- The letter X.
